こんにちは。ぬまです。
今回は最近話題になっている「Brave」の使い方について解説します。
僕自身ずっと「Google Chrome」を使っていました。仕事柄拡張機能をたくさん入れており、Chrome以外は使えないなと思っていたんですが、「Brave」でも全く同じ拡張機能が使えるかつ拡張機能やブックマークが引き継げることがわかり使ってみることに。
それで早速使ってみたら、もう一瞬でデフォルトのブラウザがChromeからBraveになっちゃいました。検索スピードは早いし、広告を消すこともできるし、しかも検索しながら稼ぐことができちゃうんですよね。
そんな稼げるブラウザ「Brave」の使い方を今回紹介していきます。
先に説明しておくと検索することで仮想通貨を稼ぐことができるのですが、「bitFlyer」の口座を持っていないと仮想通貨を手に入れることできませんので先に開設しておきましょう!
最短10分で開設できます。
Braveとは
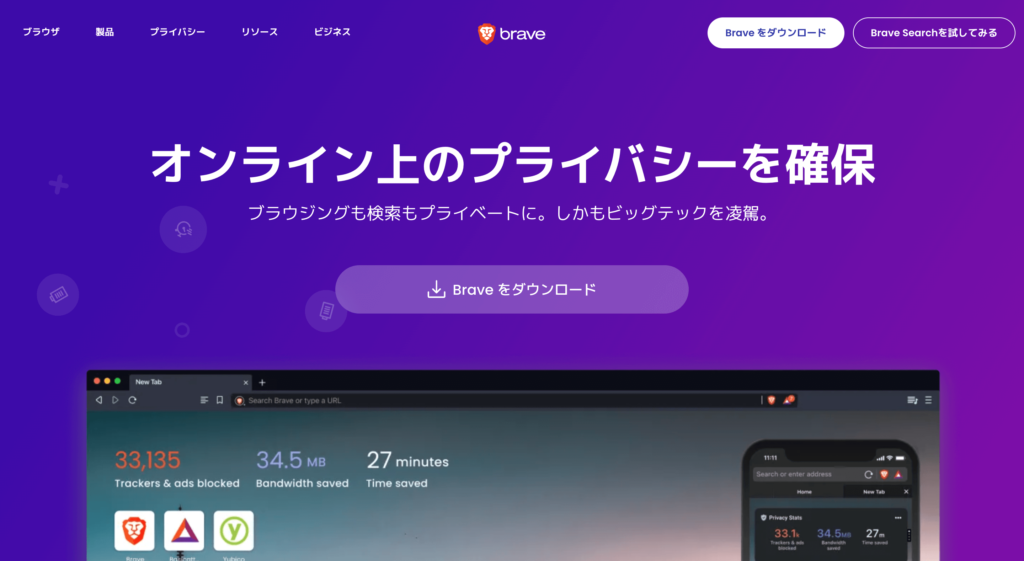
そもそもBraveとは何かを簡単に紹介します。
「高速表示で稼げるブラウザ」
のことです。
まだ頭の中は「?」ですかね。詳しく解説します。
まずブラウザというだけあって、ChromeやSafariのように調べたいことを検索できるものになります。
ここは特に他のものと変わらないですね。大きく変わってくるものはやはりここです。
- 高速表示
- 稼げる
よく、ネット検索をしている時に
『広告多すぎてうざいな。。』
と思ったことありませんか。
広告が入っていれば入っているほどサイトは重くなってしまい、表示までに時間がかかってしまいます。実際僕も、検索したのにずっと読み込み中でサイトを閉じた経験が何度もあります。
ただこのBraveのブラウザを使うと広告表示を無くすことができるんです。めちゃめちゃ良くないですか?
さらにこの広告表示ですが、サイトだけではなく動画にも使えます。
わかりましたか?そうです。YouTubeが広告なしで見ることができちゃいます。
この時点でBrave入れてみようかなって思うはず。だけど、これだけではないのがBraveの魅力です。
もう一つの魅力。それは、、
先ほど、広告を非表示にできることをお伝えしましたが、反対に表示にすることで稼ぐことができるんです。
広告を表示させる設定にしておくとそれが表示される度にチャリンチャリンお金が入ってくるんです。とはいえ、ここで表示される広告はサイト内に大量に出てくる広告とは違います。
今回詳しい説明は省きますが、広告で画面が埋め尽くされるということはありません。Braveが承認している広告が表示されるためポップアップとしてこれくらいしか表示されません。
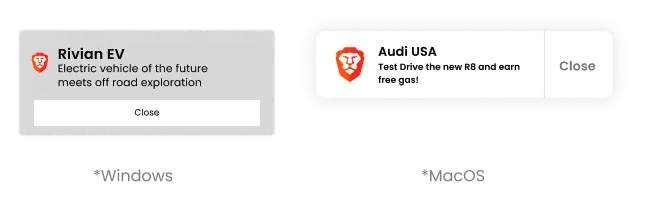
このくらいでしかも稼ぐことができるのであれば全然いいですよね。ただここのお金は日本円ではなく仮想通貨の「BAT」が入ってくる形です。
この仮想通貨を手に入れるにはbitFlyer で口座開設が必要になります。
少しここがめんどくさいかなと感じるかも知れませんが、たった『5分』で開設できましたのでぜひこちらから開設してみてください。
口座開設していないと検索する度にお金を失っていっているようなものですので開設しておくことをおすすめします。
Braveの設定方法
ここからは具体的な設定方法を解説していきます。
見た目自体ChromeやSafariと大きく変わらないので、そこまで抵抗感なく設定できます。僕自身もChromeから移行して1日も経たずに使えるようになりましたので。
初心者にもわかりやすく次の順に解説しています。
- ダウンロード方法
- ブックマークや拡張機能の引き継ぎ
- アイコンの設定
- 広告表示の設定
一つ一つ確認しながらいきましょう。
ダウンロード方法
まずは下のリンクをクリックします。
①『Braveをダウンロード』をクリック

②ダウンロードしたものを開く
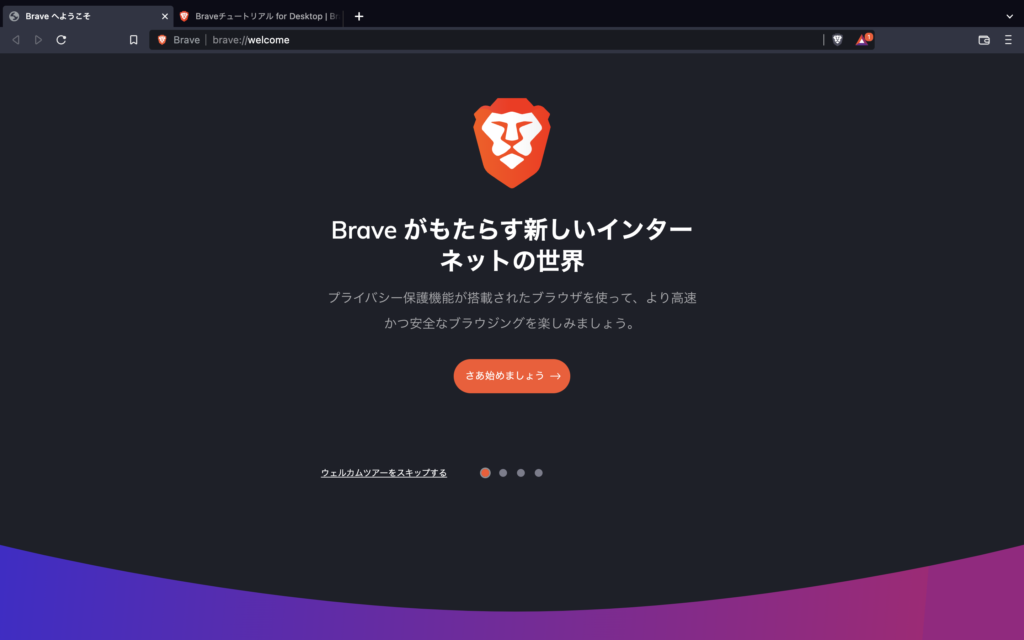
もうこの状態でBrave自体は使用可能です。
ここから、デフォルトのままだと嫌だという方向けに色々な設定方法をご紹介していきます。
またパスワード情報やブックマーク、またChromeの拡張機能を使っている方などはそのデータも引き継ぎたいと思うでしょうから、その方法も解説します。一瞬です。
ブックマークや拡張機能の引き継ぎ
実際に作業画面を見せながら解説していきますね。
①『さあ始めましょう』をクリック
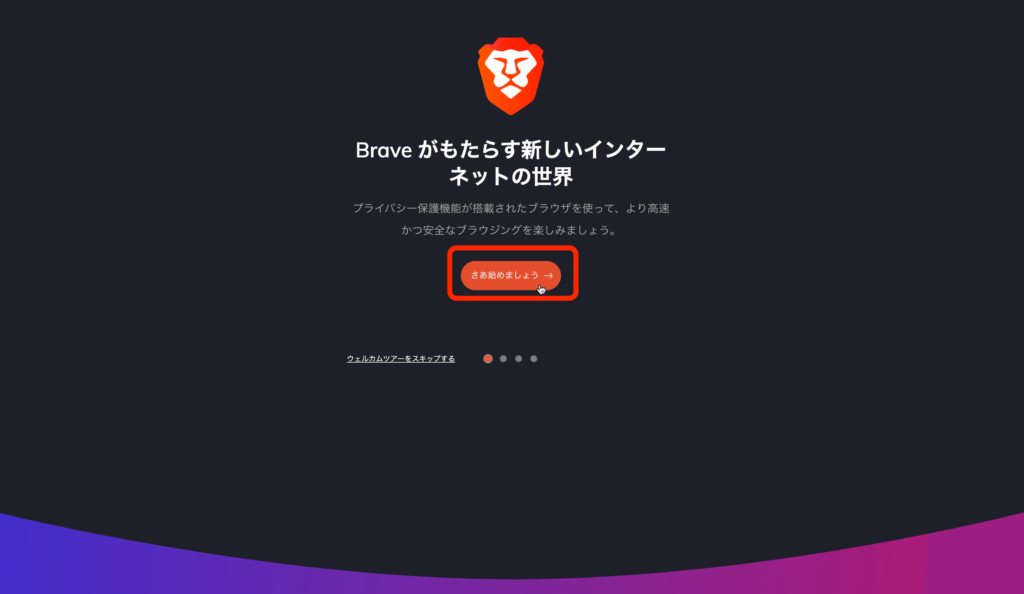
②『…からインポートします』をクリック
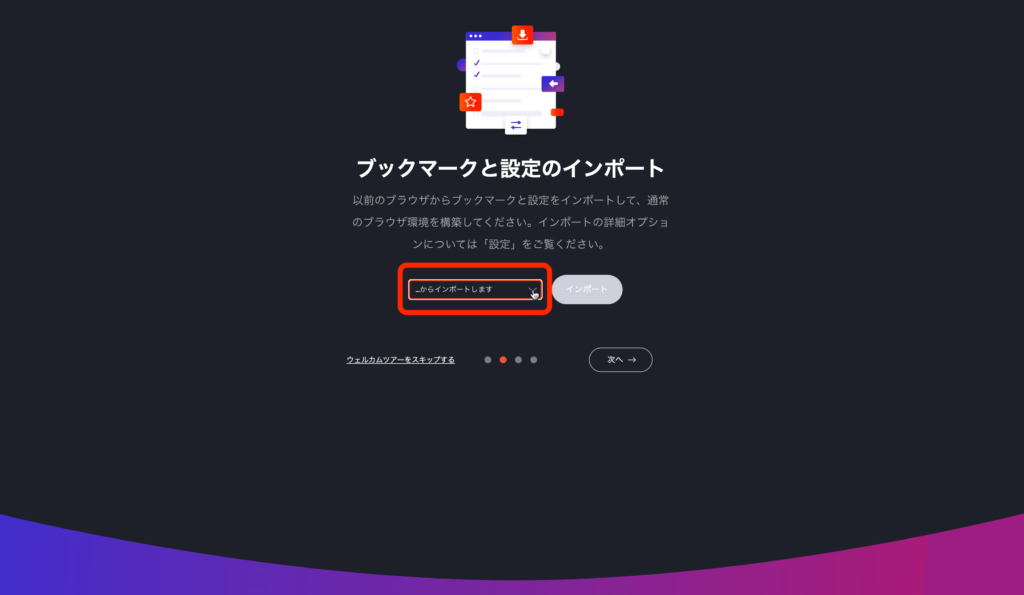
③『Chrome ◯◯(ご自身のユーザー名)』をクリックしインポートをクリック
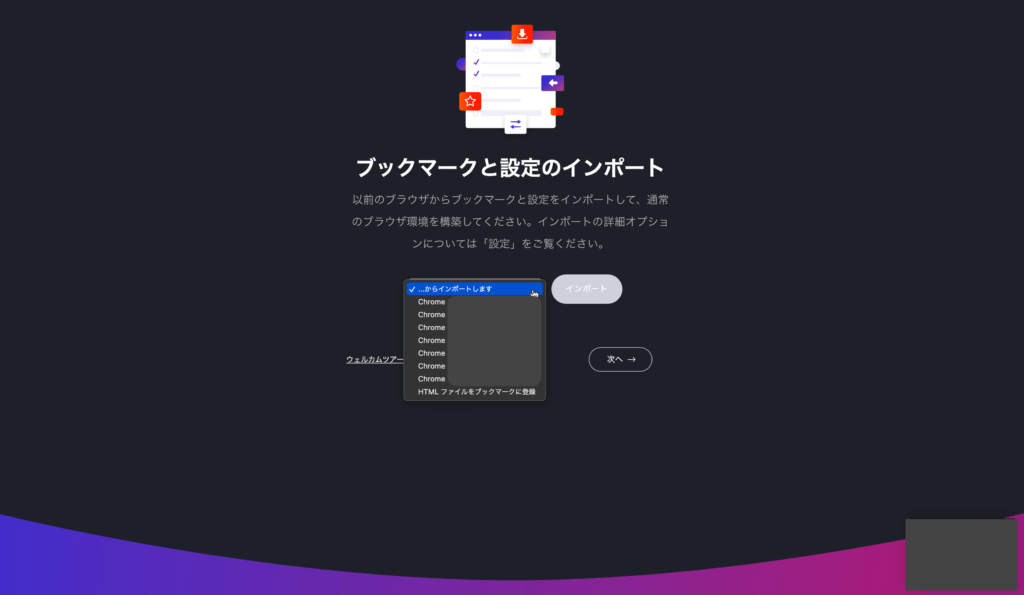
拡張機能やブックマークなど引き継ぎたいアカウント名をクリックします。
④『次へ』をクリック
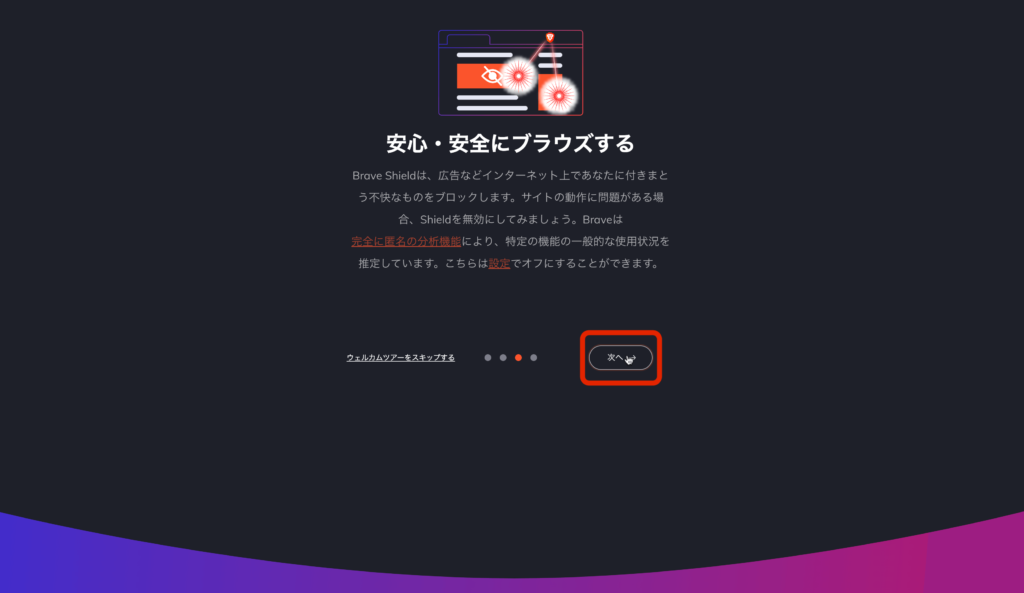
⑤お好きな検索エンジンを設定する ※僕は使い慣れたGoogleを選択
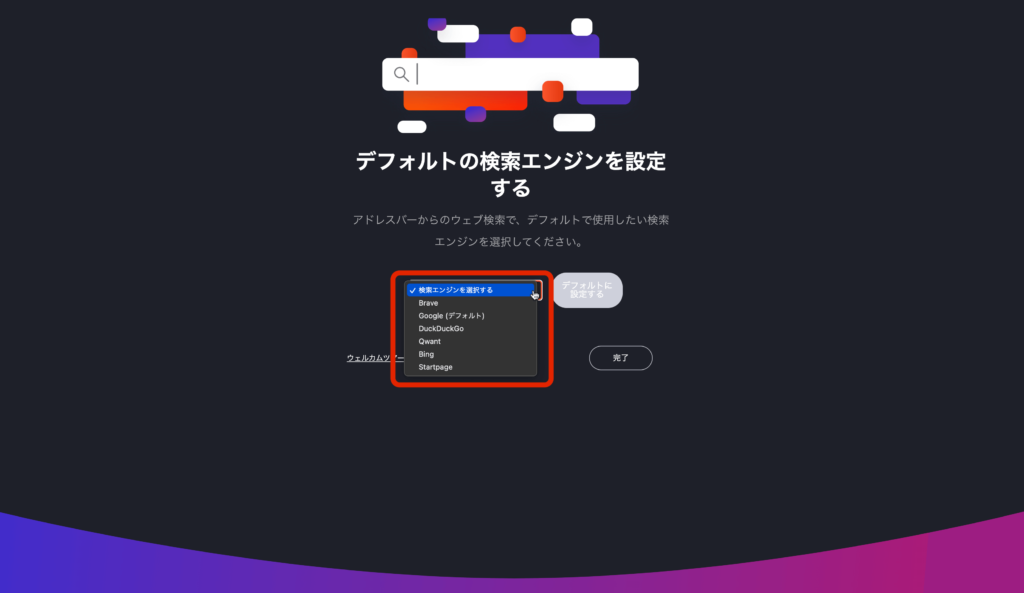
以上で完了です。これでChromeの時にいつもみていたブックマークや拡張機能が並んでいるはず。
Topページに関しては確かに見慣れないものがありますが検索してみると全くChromeと変わらない印象を受けると思います。そしてこの時点で広告はブロックされていますので、広告が多すぎてうざいということは無くなっています。
補足ですが、もし仕事柄広告は表示しておきたいということであれば
ここからいつも通りの広告を表示することができます。
これだけだと、最大の魅力である『稼げるブラウザ』にはまだなっていないのでさらに細かい設定について解説していきますね。
アイコンの設定
まずはアイコンを自分好みのものに変えていきましょう。
(デフォルトでいいよって方はここはスキップしてもらって大丈夫です)
①画面右上の『≡』をクリック
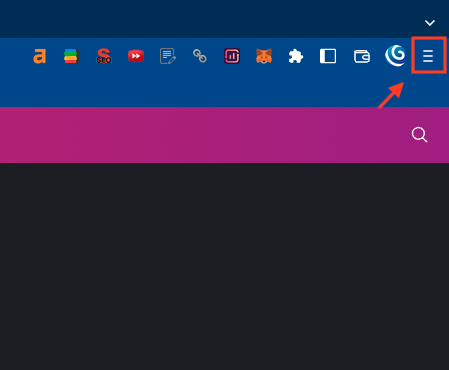
②設定をクリック
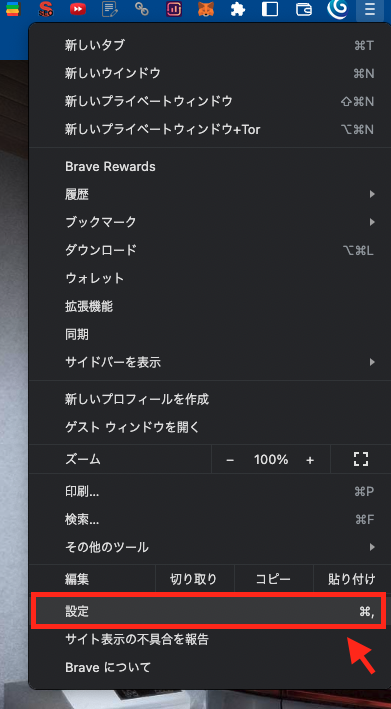
③『プロフィール名とアイコン』をクリック
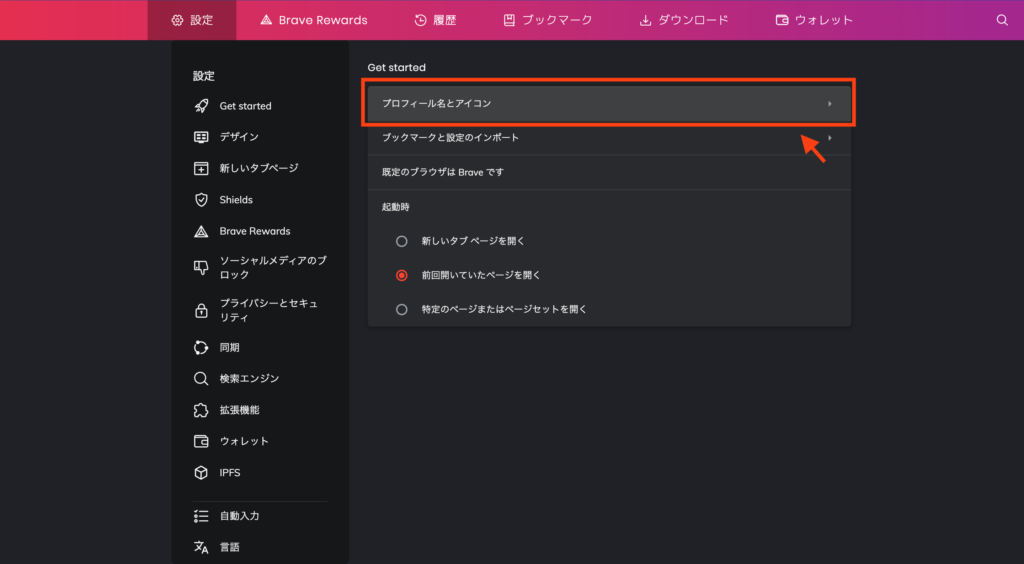
④プロフィール名・テーマカラー・アバターを選択
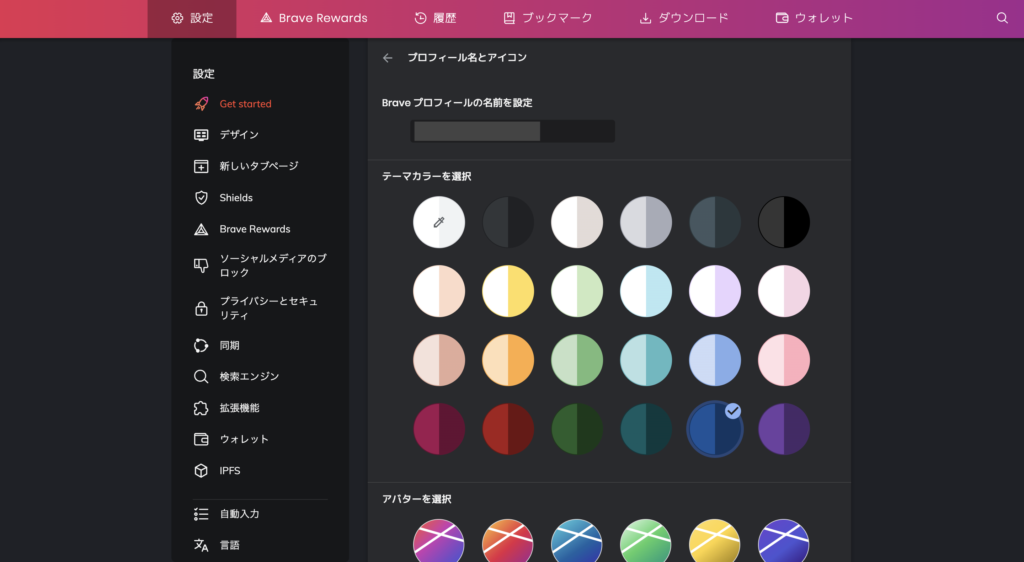
こちらはご自身の好みに合わせて選択できます。
現状(2022/10/10)ではこのBrave側が用意している画像の中から選択するしかないみたいです。僕も自分の持っている画像を使いたかったのですが、ここは少し残念です。しばらくしたら追加される可能性は十分にありますのでそうなったら追記しますね。
検索で稼ぐための広告設定
ここからが大きな魅力の一つ。『Brave Rewards』の設定方法を解説していきます。
①『設定』から『Brave Rewards』を選択し使用開始をクリック
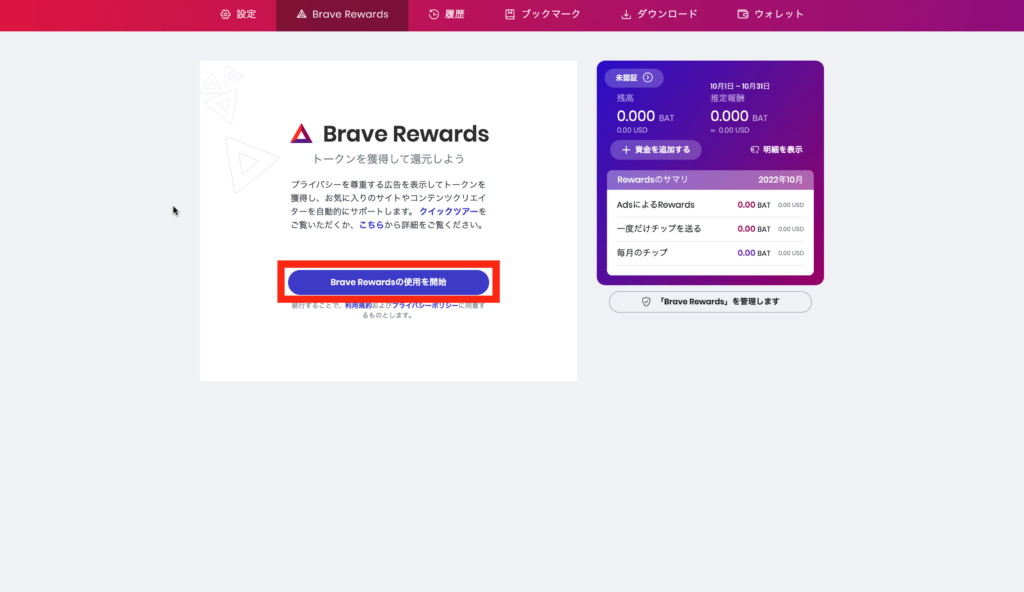
②『Brave Rewards』についての説明を読む
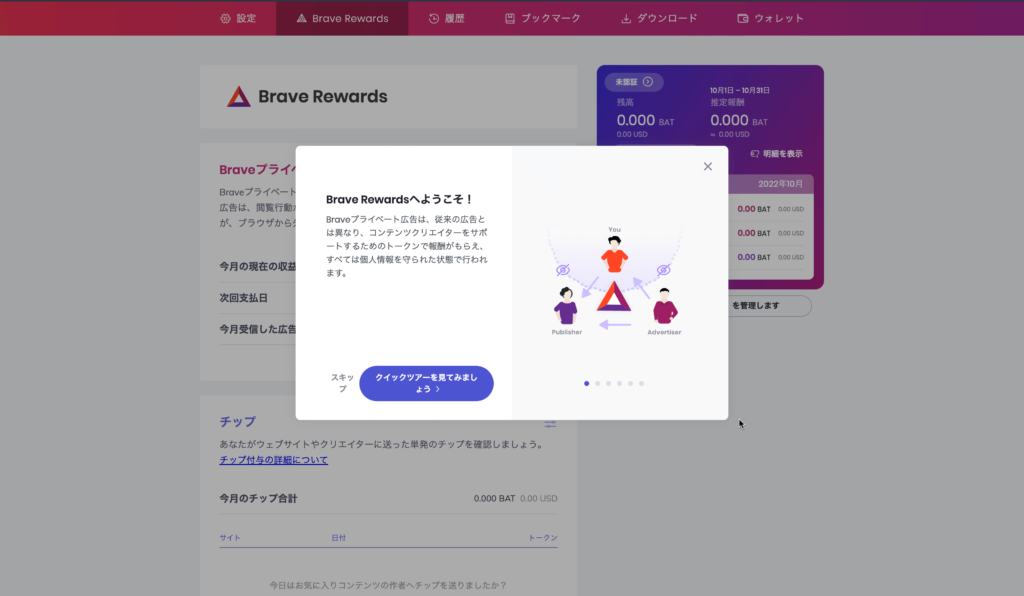
③『Braveリワード』を認証をクリック
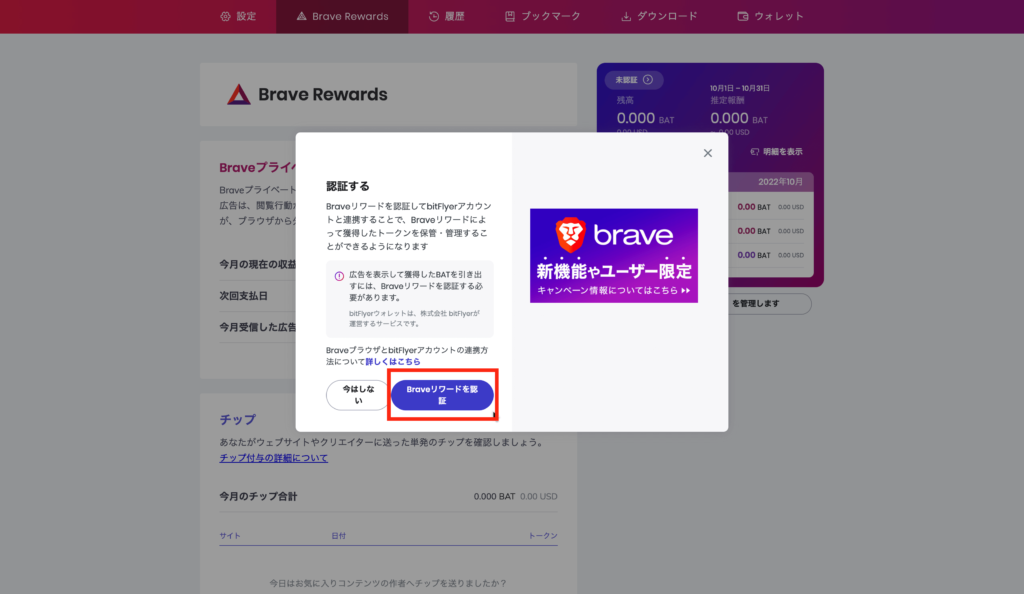
④『bitFlyer』へログイン
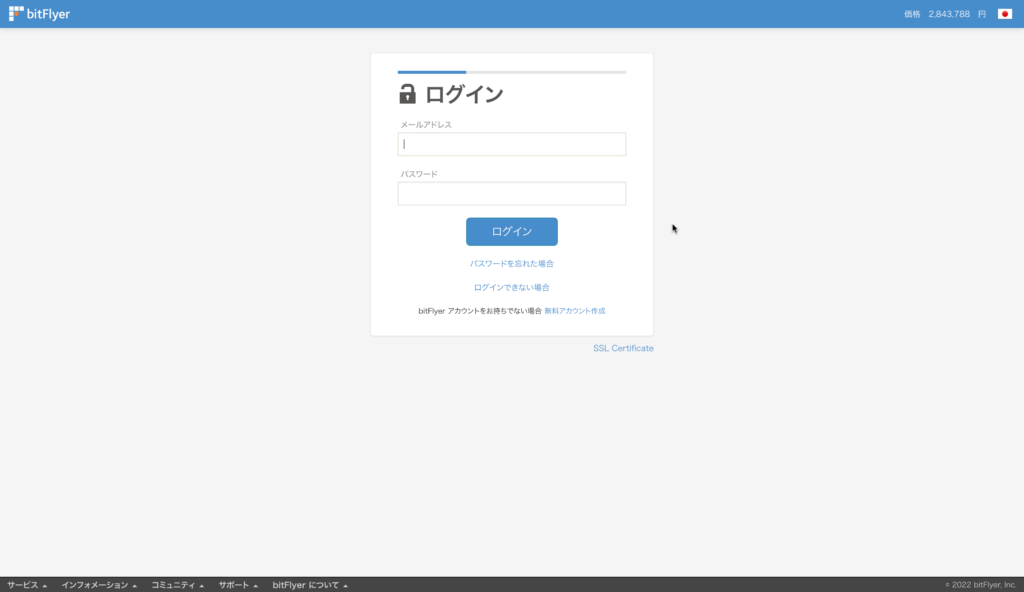
ここでBraveとbitFlyerを紐づけると検索しながら稼ぐブラウザの完成です。
bitFlyerの口座を持っていないと仮想通貨を手に入れることができないのでまだの方はこちらから開設しておきましょう!『無料で最短10分』で開設できます!
Braveの使い方
実際ここからはBraveの使い方になってきますが、ChormeやSafariと基本的にはブラウザで一緒のため違う点に絞って解説して行きます。
稼ぐ
こちらは『Brave Rewards』の設定をすることで稼ぐことができます。bitFlyerの口座を持っていないと設定できませんので開設しておきましょう。
1週間で0.058BAT(約2.6円)でした。
10/1〜10/10では広告を見たりした関係で0.178BAT(約7.9円)になっています。
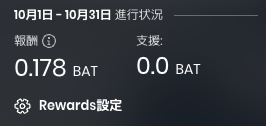
確かに大きい金額ではないものの銀行の金利より圧倒的にいいですし普段の検索が快適になりながらも自然と稼げるのは魅力的ですよね。
動画視聴(ピクチャーインピクチャー)
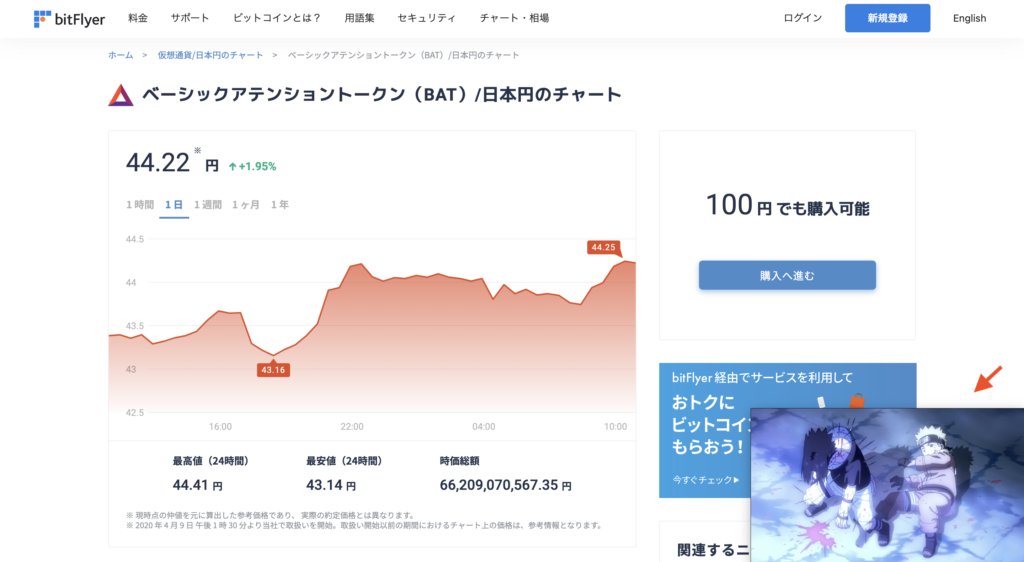
YouTubeなどを他の作業をしながらピクチャーインピクチャーで動画を再生することができます。他の作業をしながら流したりできるので便利ですよね。
動画を再生して右クリックをでピクチャーインピクチャーをクリックすれば完了です。
カスタマイズする
自分好みに背景画像やニュースをカスタマイズ可能です。カスタマイズできる項目はこちら。
- 背景画像
- Brave統計データ
- トップサイト
- Braveニュース
- 時刻表示
- カード
そこまで重要な項目ではないのでサクッと説明していきますね。
①右下のカスタマイズを選択
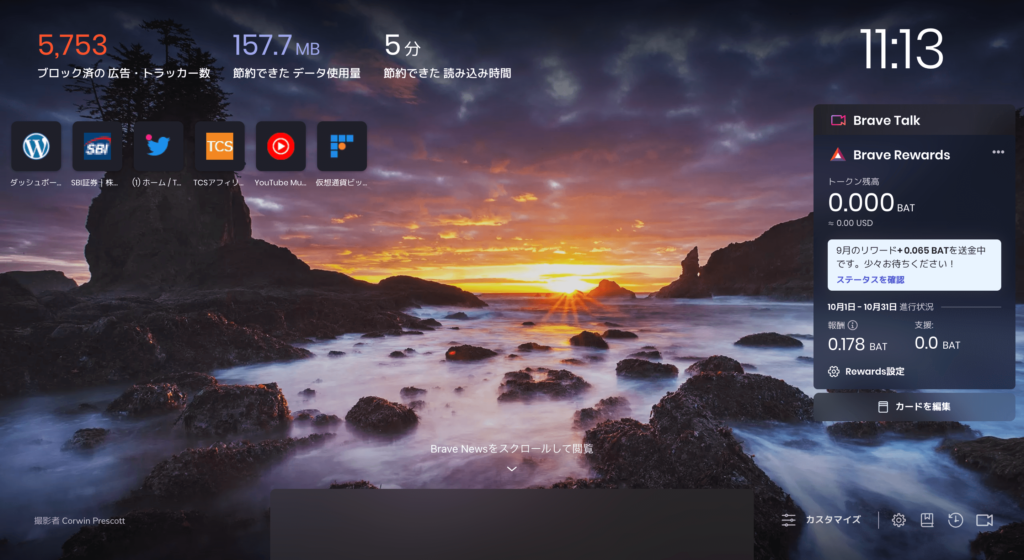
②自分好みの設定にしていく
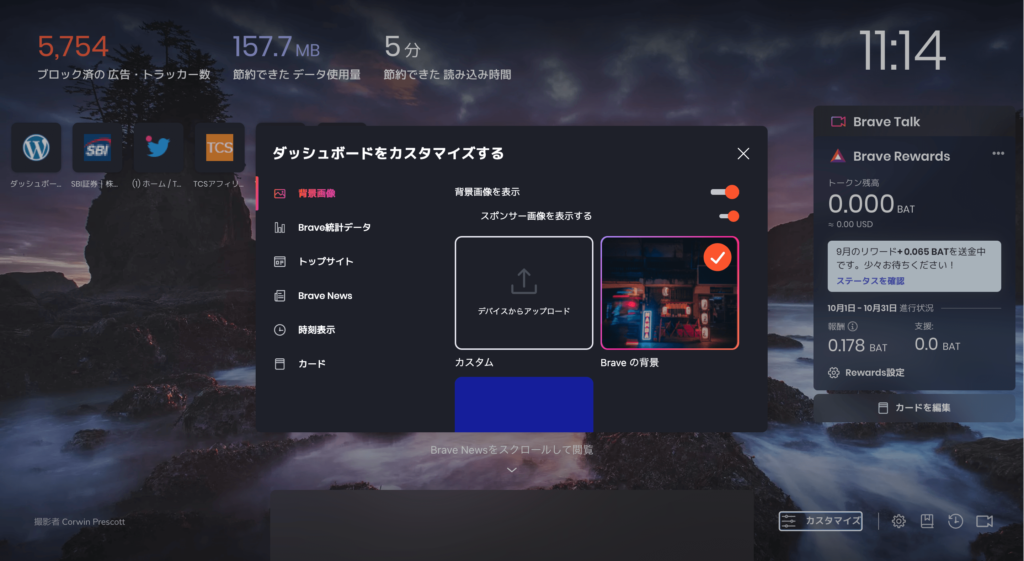
設定内容としてはTopページに表示させるものであったり、背景画像を好きなものにする。自分が集めておきたいニュースのみに絞って掲載するとかも可能なので自分専用のブラウザにカスタマイズしてみてください。
稼げるブラウザ「Brave」を始めよう

最後にBraveについてまとめです。
圧倒的にGoogle Chromeを使うよりメリットが大きいので、まだの方はぜひ一度使ってみてください。仮想通貨と聞くとまだ不安なイメージを持つ方が多いですが、こちらであれば一銭も使わずに仮想通貨を貯めていくことができますので、安心して取り組めますよ。
広告なしだけでも利用価値は十分に高いのでお試し半分で是非どうぞ!
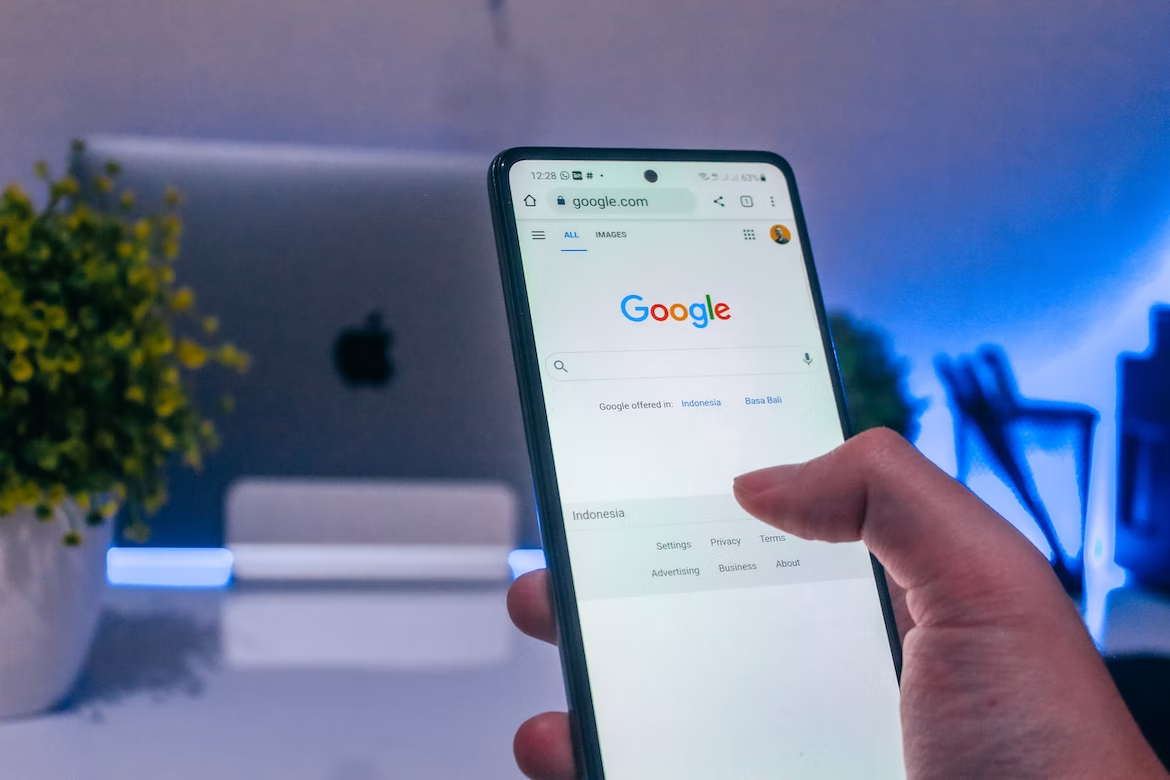
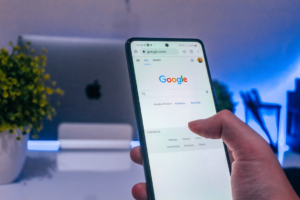



コメント