こんにちは!Numaです!
今回は最近話題のstand.fmの使い方を紹介します!
私自身stand.fmのユーザーです
https://twitter.com/numatsy/status/1304356846233202694?s=20
stand.fmはユーザに対して広告収入をつけることで話題になりました。
最近はかなりユーザーが増えた印象です。
それで実際に使ってみると、BGMを入れずに投稿してしまったりPCで使えるのかと意外とわかりにくい部分があります
(私もやってしまいました笑)
なので、なるべく迷うことがないようstand.fmの使い方をまとめました!
stand.fm【使い方】

使い方に関してですが、まず投稿方法が2種類あります。
①収録
②LIVE
これをそれぞれ解説していきます!
収録
こちらで収録方法に関して解説していきます。
収録ではできることも多いですが、忘れてしまう機能も多いのも確かです。
まずマイクマークをタッチ
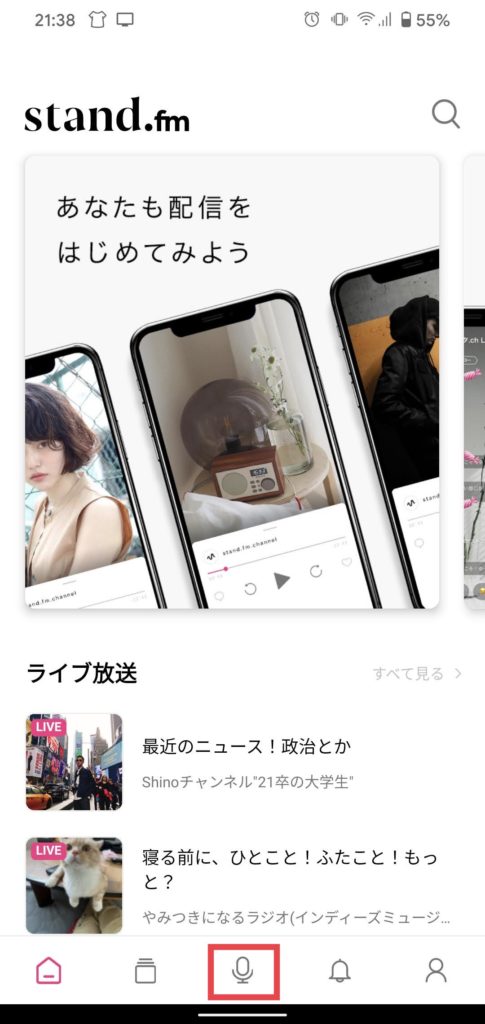
収録をタッチ
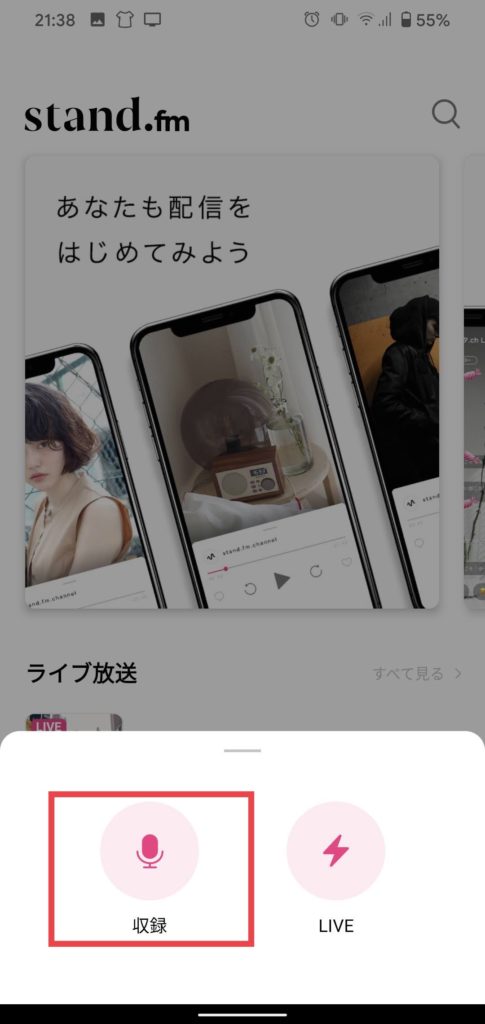
赤いボタンを押して録音
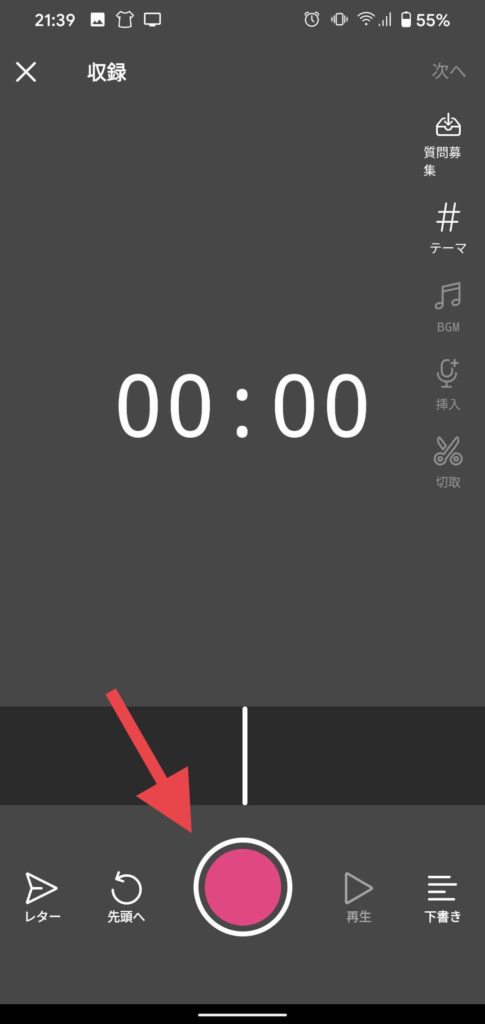
#(テーマ)というところを選択しその内容に沿ったものを配信しトップページに載りやすいので話す内容に迷ったら使ってみて!

録音終了したらまず右下の下書きをタッチし保存

私はここで失敗した
録音した音声を保存せず編集してたらアプリが落ちてデータが吹っ飛びました。。
みなさんは同じミスをしないように。。
噛んでしまった所は切り取りでカット

切り取りの部分から間違ったり間がだいぶ開いてしまったりした所はカットできます。
しかし、この作業だいぶ重く落ちる可能性が高いです。
なので、編集はあまりせず、台本などを作りスラスラしゃべることをオススメします!
付け加えたいなという所には挿入をタッチ
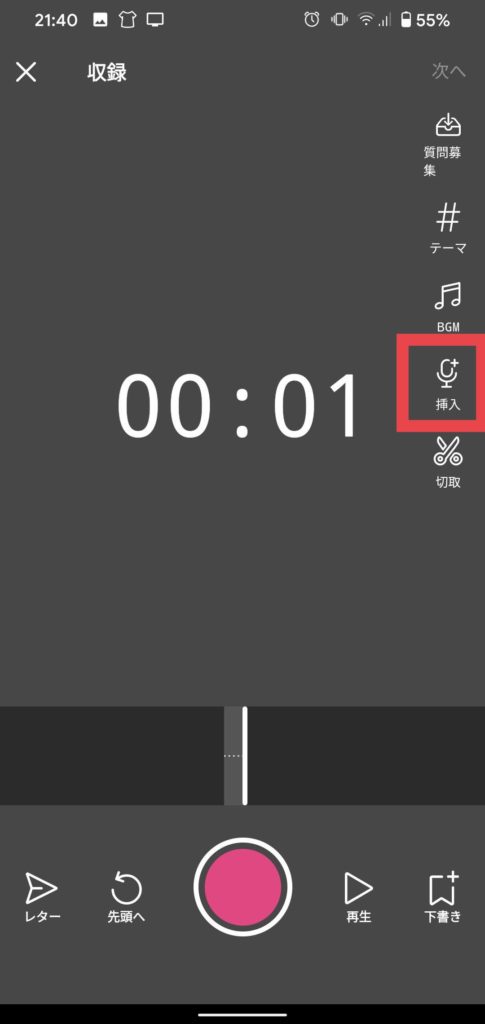
最後に聞き直した時、もう一言ここ付け加えたいなと思う部分は挿入から付け加えることができます。
この機能はしゃべるのを忘れてしまったところに追加できるので便利です。
最後に大切!BGM〜
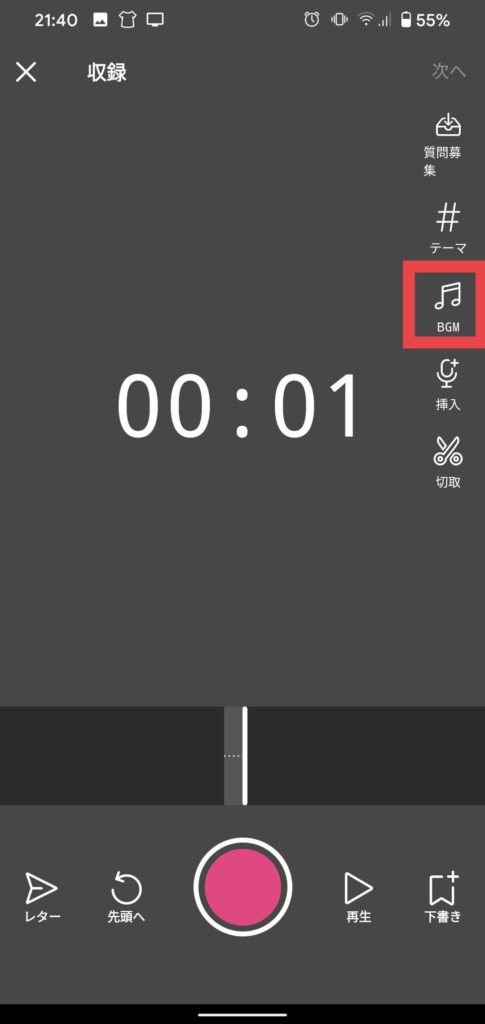
BGMをタッチし好きな音楽を選択してください!
プレビューで再生もできるので事前に聞いてから、つけましょう!
自動でいい感じに音楽をつけてくれます。
私のオススメはPeachです!ポップな感じでいいですよ!
収録の使い方は以上です!
意外とできること多いなという印象ではないでしょうか?
続いてLIVEの方を紹介します!
LIVE【使い方】
LIVEの使い方ですが、こちらはめちゃめちゃ簡単です!
マイクのマークをクリックし、LIVEをタッチ
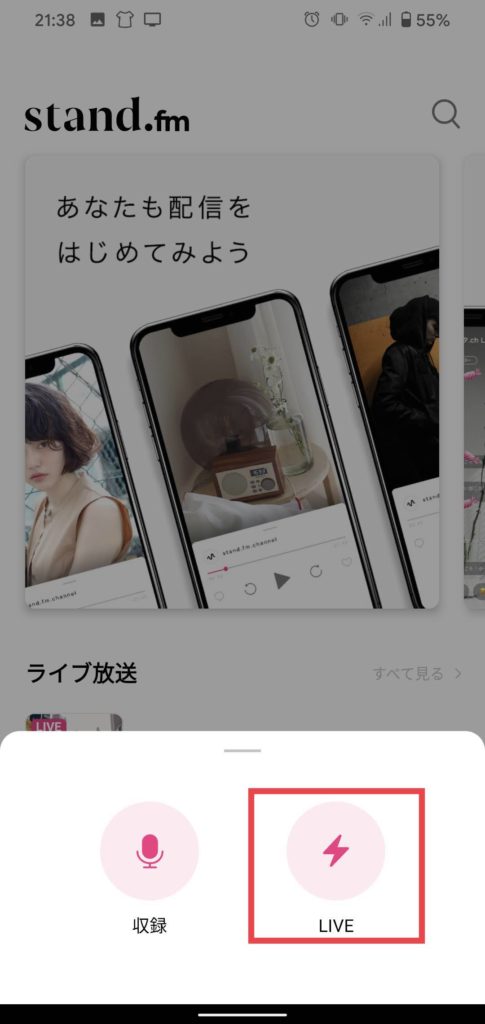
タイトル、背景、公開設定を決めてライブを放送開始
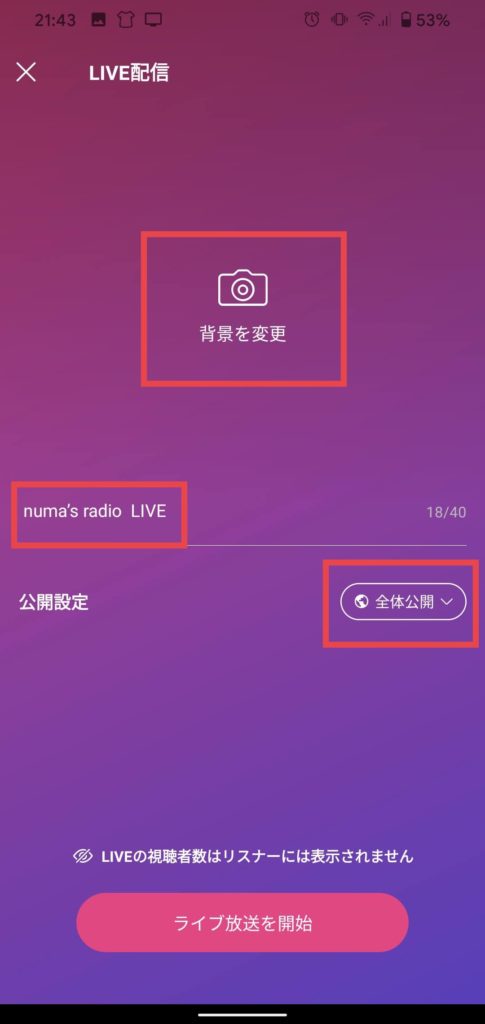
以上です。
あとは来てくれたリスナーさんのコメントで会話したり自分の好きなことを喋ったりするだけです!
PCでも問題なく使える?

私自身パソコンはゲームをやるためにマイクを買っていたり設備は整っています。
その中でPCでもstand.fmができるのかについてですが、
残念ながらできません。。
PCから行おうと思い実験しましたができませんでした。
というのも、App StoreかGoogle Playから購入しかできないからです。
逆にいうと、MacbookやClomebookからはできる可能性が高いので持っている方でPCからやりたいと思ってる方は是非!
収録とLIVEはどっちがオススメ?

では実際使い方がわかった所で収録とLIVEはどちらが良いのかという疑問が生まれると思います。
【結論】LIVEがオススメ!
理由としては、
まずこのstand.fmはLIVEをさせたがっていること。
初めて使う時LIVEへ促す通知が多いです。
そしてトップページの一番最初にLIVE配信しているチャンネルが並ぶこと
使ってみるとわかりますが、YouTubeでは登録チャンネルを除いたらライブ配信の動画ばかりが並ぶことは少ないですよね?
このstand.fmは一番最初に目がつくようにLIVE配信しているチャンネルが並びます。
で実際使ってみると、LIVEの方が人が集まる。
使っている人口もまだ少ないというのもありますが、LIVE配信するだけで上位表示になるんですよね。
初心者はまずLIVE配信してみてみてもらう率を多くするのも手だと思います。
私も色々実験しながらやってますので是非こちらからどうぞ
Numaラジオへはこちらです!
Stand.fmでラジオを楽しみましょう
今回使い方についてまとめていきました。
これから私自身もどんどん投稿していきます!
是非こんなチャンネルやってます!とかあれば教えてください!
遊びに行くかもしれません
一緒にラジオライフ楽しみましょう!


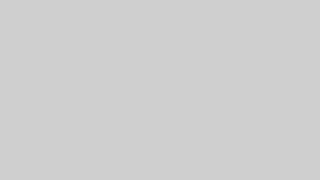




コメント